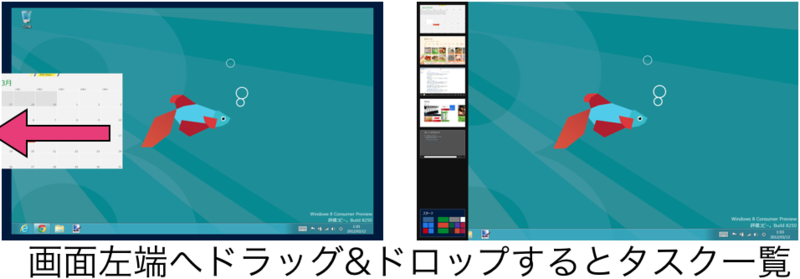Windows 8 Consumer Preview が2末にリリースされ、割と皆さん何かしらにインストールしていると思います。
で、インストール直後の感想は「使い方わからねーよっ!」だと思うので操作方法を簡単にまとめてみました。
※なお、本エントリー中に登場する名称は勝手に私が呼んでるだけの名称です。公式ドキュメントに読み方載ってそうですが、そこまでしてません。
2種類の画面
基本的な事ですが、Windows 8には従来の『デスクトップ画面』とMetro Styleな『スタート画面』の2種類存在します。
『デスクトップ画面』から『スタート画面』への移動は、後述しますが左サイドメニューか右サイドメニュー、もしくはウィンドウキーで移動します。
『スタート画面』から『デスクトップ画面』への移動は、『スタート画面』からの右サイドメニュー、もしくは『スタート画面』からのウィンドウキーで移動します。
『デスクトップ画面』からの移動は、どんなアプリが起動している状態でも移動出来ますが。Metro Style側は『スタート画面』を必ず経由しなければ『デスクトップ画面』に移動出来ません。
あと、『スタート画面』からは『Metro Styleアプリ』を全画面表示で起動する事が出来ます。
右サイドメニュー
これが従来のデスクトップ画面上のウィンドウボタン押下時のメニューに相当するメニューです。
『デスクトップ画面』『スタート画面』の両画面から利用出来ます。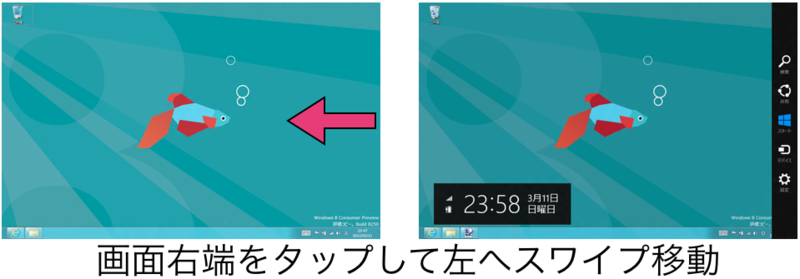
画面右端をタップして、それから左へスワイプ移動する事でメニューが表示されます。なお、右サイドメニュー上の設定からOSシャッドダウン等が行えます。
右サイドメニュー上にスタートとありますが起動画面によって意味が異なります。『デスクトップ画面』『Metro Styleアプリ』の場合は『スタート画面』起動、『スタート画面』の場合は『デスクトップ画面』起動です。
左サイドメニュー
前回のアプリを起動する
『デスクトップ画面』『Metro Styleアプリ』は同じ挙動ですが、『スタート画面』では弱冠挙動が異なります。

画面左端をタップして、それから右へスワイプ移動する事で一つ前に起動していたアプリのサムネイルをドラッグ出来ます。
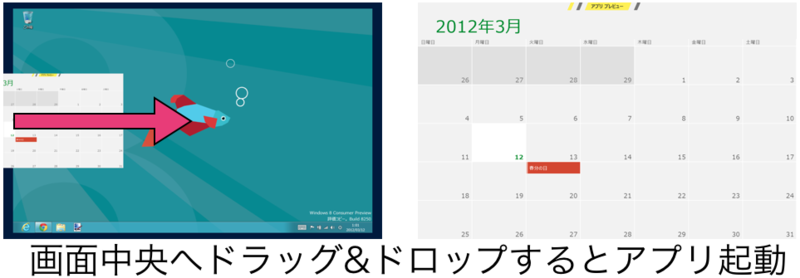
ドラッグした状態で、そのまま画面中央へドロップする事でアプリが起動出来ます。なお、『スタート画面』で行うとサムネイルは表示されずアプリが起動します。
Metro Styleのメニュー表示
アプリのメニューになります。
『スタート画面』『Metro Styleアプリ』で行えます。
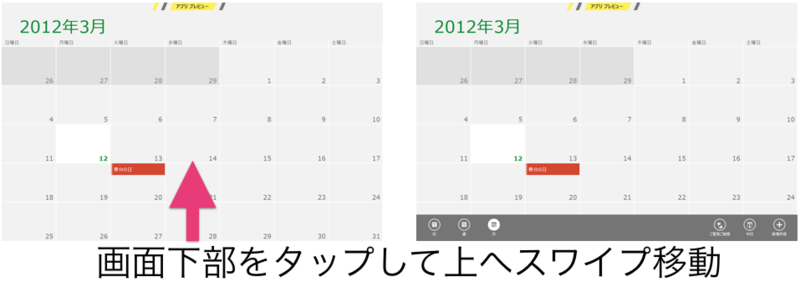
画面の下部をタップして、それから上へスワイプ移動する事でメニューが表示されます。
まとめ
右サイドメニューとMetro Styleのメニューについては知らないと困ると思います。
あまり直感的では無い為、知らなければ気付きにくそうですね。私も@icchuさんに教えて貰わなければ気付くのが大分遅れそうでした。
いっちゅさん、ありがとうございます!が、このエントリーのオチです。