MagicaVoxel の使い方についての自分用メモです。
なお、全体的にModelを作成したいだけなのでMagicaVoxel上でのRender機能に配慮していません。
環境
- Windows10
- MagicaVoxel v0.99.5.1
用語
曖昧な用意を明確にするため、本記事の中では以下のように扱っています。
| 単語 | 説明 |
|---|---|
| Voxel | (x, y, z)が(1, 1, 1)サイズのものを1 Voxel |
よく使うショートカットキー
ショートカットは公式ページに全て掲載されています。その中でもModel編集で頻繁に使うものを抜粋して書きます。
なお、MacユーザーはALTをOPTIONに置き換えてください。
共通
| 効果 | 操作方法 |
|---|---|
| Undo | CTRL+Z |
| Redo | CTRL+SHIFT+Z or CTRL+Y |
カメラ操作
| 効果 | 操作方法 |
|---|---|
| カメラを回転 | マウス右を押下しながら移動 |
| カメラ中心点を移動 | マウスホイールを押下しながら移動 |
| カメラの拡縮 | マウスホイール |
| カメラアングルの保存 | 7 or F7 |
| カメラアングルの読込 | 8 or F8 |
プロジェクト関連
| 効果 | 操作方法 |
|---|---|
| プロジェクトを保存 | CTRL+S |
選択
| 効果 | 操作方法 |
|---|---|
| 全て選択 | ALT+A |
Modelサイズの変更

ModelのサイズはModelの右上にある3つある数字で決める事が出来ます。
1つ目の数字はX(赤色)、2つ目の数字はY(緑色)、3つ目の数字はZ(青色)となります。

全選択して数字変更するとXYZが一律の値に変更されます。
リサイズアイコンを押下すればX/Y/Z毎に+/-方向への矢印が表示され、矢印をDrag&Dropする事でその方向に対してサイズ変更されます。
矢印のどの部分をクリックする事で挙動が異なり以下の通りになります。
- 棒部分だとリサイズ

- 矢印先端部分だとサイズはそのままにキャンバス移動

なお、これらはv0.99.5.1からの機能です。
Modelの表示設定

Brushの一番下にある項目からModelに影や罫線を表示させる事が出来ます。
使用する機能のみ機能説明を書きます。
| 名称 | 機能 |
|---|---|
| SW | 影を表示するかどうか |
| Grid | モデルと外枠に罫線を表示するか |
| Edge | モデルに輪郭線を表示するか |
SWとEdgeはOFF、GridはONが作業しやすいです。
カメラ角度の操作
カメラ角度の操作はマウス右クリックからのDrag&Dropで行えるのと、専用UIを表示して操作する事が出来ます。
専用UIは2種類存在し、それぞれ以下のようになります。
- camera ruler
左右/上下の角度を表示するUIとなり、Dragする事で左右/上下方向への値を変更できます。 - toggle view cube
正方形のUIが表示され、Dragする事で自由に角度を変更できます。
また、辺や面をクリックする事で対象にカメラ正面となるよう変更されます。

特に重要なのは camera ruler の角度です。モデルデータを量産するにあたり、向きを合わせて作らないと向きがバラバラで困ることになります。全てを (0, 0) に合わせる等のルール決めをしておくと良いです。
ブラシ (Brush)
Brushを使うことでModelを編集していきます。
ブラシの基本操作は以下の3つ。これを選択した状態でV/F/B/L/C/Pの何を選ぶかでVoxelの単位が変わります。
| 効果 | 名称 |
|---|---|
| Attach | Voxelを追加 |
| Erase | Voxelを削除 |
| Paint | Voxelの色変更 |
V (Voxel)

1x1x1の1単位のVoxelを操作します。このブラシを最も使います。
F (Face)

土台の上にVoxelを一括操作します。一括追加されるのは同色の土台のみとなります。
B (Box)

選択開始位置からDrag&DropによってVoxelを操作する範囲を箱状に行います。
L (Line)
Bは箱状だったのに対し、Lは線状に操作を行います。
C (Center)
円状に操作を行います。
P (Pattern)
型を登録して使い回せるようですが、使わないので解説を省略します。
ブラシツール
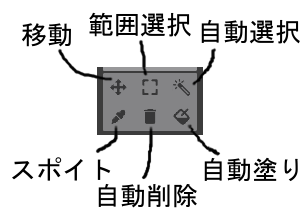
ブラシの下にVoxelに対して操作するツールがあります。
移動
選択中のVoxelをX/Y/Z方向に対して平行移動します。未選択の場合は全体が移動します。
この機能はLOOPと同一です。
範囲選択
マウスのDragでVoxelを範囲選択します。選択されたVoxelは対象の辺の色が変わります。
範囲選択
選択したVoxelと隣接する同色Voxelを選択します。
スポイト
選択したVoxelの色がカラーパレット上で選択されます。
自動削除
選択したVoxelと隣接する同色Voxelを削除します。
自動塗り
選択したVoxelと隣接する同色Voxelを塗りつぶします。
軸を使った操作
MIRROR

ブラシ操作をX/Y/Z軸から見て反転位置にも行います。
AXIS

ブラシ操作をX/Y/Z軸上の全てに対して行います。
カラーパレット (Palette)
パレットを選択し、ウィンドウ左下にあるColorから色変更が行えます
カラーパレットを全てリセット

Pallet下にある一番右の番号「3」を選択する事で黒以外の色が消えます。なお番号はバージョンによって異なるようです。
カラーパレットの保存/読込

Palletの一番下にある保存/読込ボタンから、現在表示中のカラーパレットを保存したり読み込んだり出来ます。
ラベル付け

行毎にラベル設定出来ます。一番上のアイコンを押すとラベルが全削除されます。
この機能はv0.99.5.1から追加された機能となります。
TOOL
ウィンドウ右上にあるTOOL欄にキャンバス全体に影響を与える機能があります。使う機能だけ書きます。
Full
Modelサイズ一杯にVoxelを敷き詰めます。
Clear
キャンバス内のVoxelを全て削除します。
もしVoxelが選択状態であれば、選択されたVoxelのみを削除します。
2x
ModelサイズとVoxelを2倍にします。
1/2
ModelサイズとVoxelを1/2倍にします。
SELECT
選択関連の操作を行います。
All
全てのVoxelを選択状態にします。
Inv
現在選択しているVoxel以外を選択状態にします。
None
選択状態を全て解除します。
Copy
選択状態のVoxelをコピーします
Paste
CopyしたVoxelを同じ位置にPasteします。
Pasteすると対象Voxelが選択状態になっているため、そこからVoxelを移動させる事が可能です。
